ImageJ: Channels & colors#
Introduction#
ImageJ has good support for both RGB and multichannel images, but the behavior is not always obvious. This section explains the ideas, including common areas of confusion.
RGB vs. Multichannel#
ImageJ treats RGB as a special image type, even though it is still 8-bit unsigned integer. There are several ways to recognize that an image has the type ‘RGB’:
The text RGB appears at the top of the image window
is selected
When moving the cursor over the image, there are three values shown in the status bar (e.g. value=127,127,127) instead of one
Multichannel images that aren’t RGB are recognizable because they have an extra slider at the bottom, with a small C label, which is used to switch the ‘active’ channel. The will be , or .
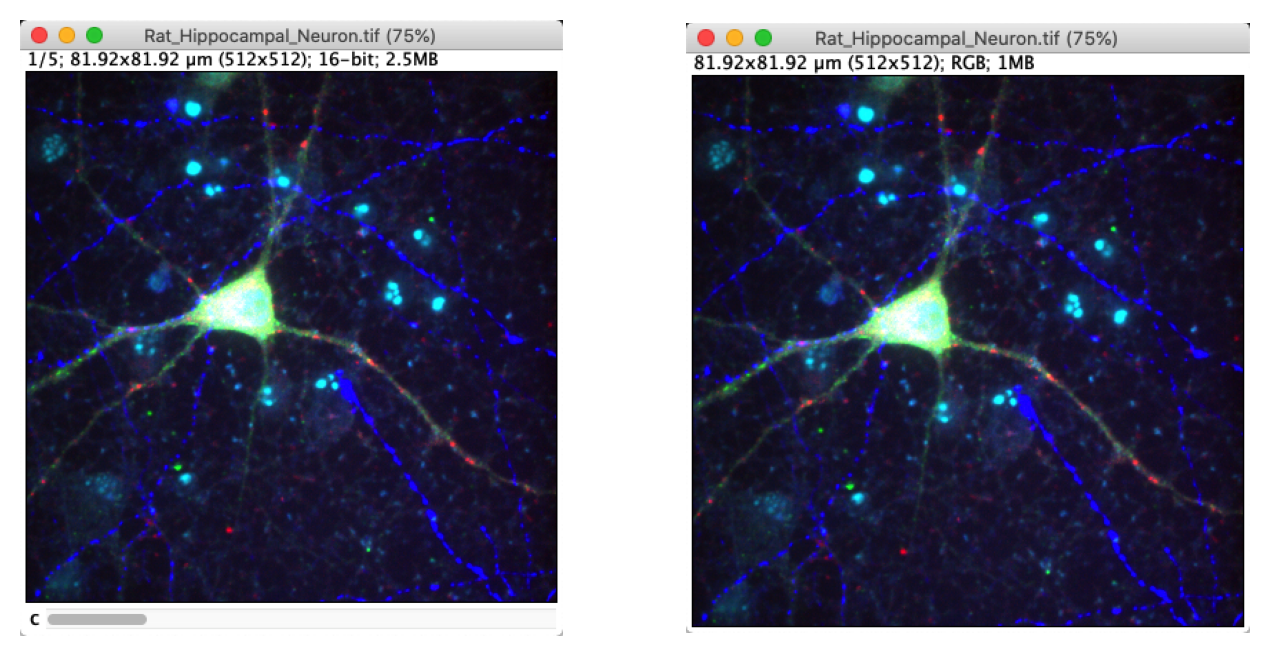
Fig. 32 A multichannel image (left) and RGB image (right). The colors used to display the image are identical, but other aspects of the image window indicate that the images themselves are quite different.#
The distinction is really important when it comes to measurements and histograms, because the behavior between RGB and multichannel images is subtly different:
Multichannel images:
uses the active channel only, based on the C slider
uses either uses the active channel only or all channels, after prompting the user to choose
can be used to adjust the brightness & contrast for the active channel
It is possible to change LUTs independently for each channel
RGB images:
converts the image to have a single 8-bit channel before making measurements
creates a histogram after converting the image as above, but also provides an RGB button to also view separate histograms for the red, green and blue channels
can only be used to adjust the brightness & contrast for all channels simultaneously
It is not possible to change LUTs per channel
When it comes to measuring an RGB image, the enigmatic statement above that ImageJ ‘converts the image’ is explained (in more detail than you might want) at the end.
Explore several of the images under and identify which are treated by ImageJ as RGB, which as multichannel, and which have just a single channel. There is only one correct answer per image.
Note 1: Here, ‘RGB’ means that ImageJ treats the image has having the special ‘RGB’ image type. It’s possible for a multichannel image to have three channels with red, green and blue LUTs, but Imagej doesn’t consider it to be RGB. You should therefore use the rules given above to distinguish images RGB from multichannel.
Note 2: At the time I write this, the sample images don’t work for me properly in Fiji – but they do work in ImageJ. Hopefully the Fiji bug will be fixed before you read this.
Image |
RGB |
Multichannel |
Single channel |
|---|---|---|---|
? |
? |
? |
|
? |
? |
? |
|
? |
? |
? |
|
? |
? |
? |
|
? |
? |
? |
|
? |
? |
? |
Image |
RGB |
Multichannel |
Single channel |
|---|---|---|---|
X |
|||
X |
|||
X |
|||
X |
|||
X |
|||
X |
There are several awkward images:
is not treated as having the RGB type… and ImageJ doesn’t have a ‘48-bit’ type either! Here, 48-bit RGB means that we actually have three 16-bit channels with red, green and blue LUTs. For ImageJ, that’s not really an RGB image, it’s a multichannel image. Don’t expect too much consistency in naming: always check the types!
has a slider, but it doesn’t have a C label. This is because the slider isn’t for channels, but rather for z-slices. We will meet z-slices in the next chapter.
looks colorful, but the colors all come from the overlay – not from the image being RGB. Admittedly, the name helps here.
Working with channels#
There are several useful commands for working with color channels under . Some of these, such as and are quite intuitive, and work for both RGB and multichannel images.
One of the most useful commands that requires some explanation is Shift+Z. If you run the command for an RGB image and try to do anything, ImageJ will ask
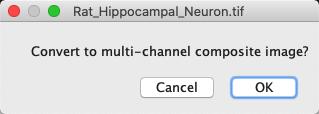
Agreeing to the prompt will convert the RGB image to a multichannel image.
The question might be a little bit confusing because ‘composite’ and ‘multichannel’ do not quite mean the same thing, although they are sometimes used interchangeably with ImageJ. To be more precise, a ‘composite image’ in this context is a multichannel image that is displayed using a particular display mode.
ImageJ has three main modes for displaying multichannel images, accessible from the drop-down menu of the Channels Tool dialog:
Composite – Merge some or all the channels together for display. Currently, this works with up to 7 or 8 channels (depending on software version; an extra one was added recently). Individual channels can be turned on and off.
Color – View the ‘active’ channel only, using its original color LUT. You can switch the channel with the slider below the image.
Grayscale – Similar to Color, except always using a grayscale LUT.
Whenever a channel is active, the LUT can be changed using options in the Channels Tool dialog – or the submenu as usual. Similarly, works on the active channel to update the LUT.
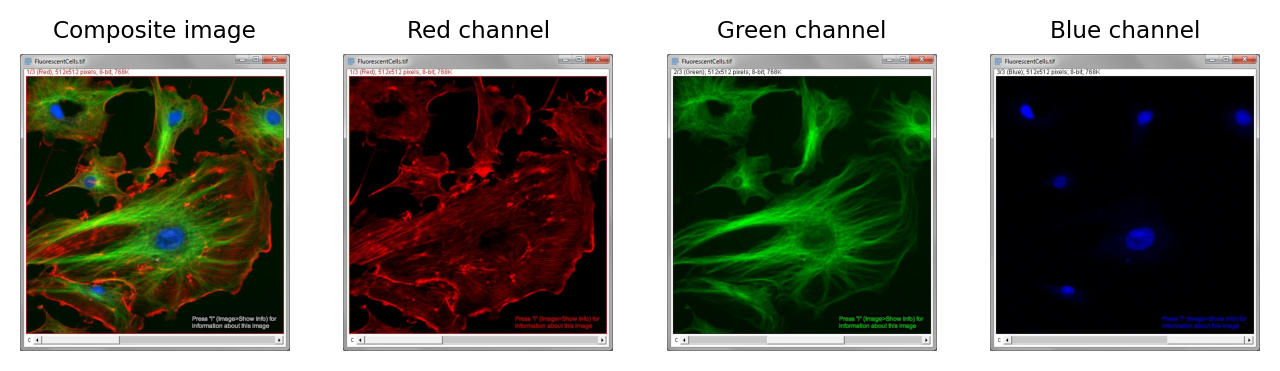
Fig. 33 ImageJ multichannel image sample Fluorescent Cells. Using the and the slider at the bottom of the window, you can view the channels individually or simultaneously.#
The way in which Composite mode works is that an RGB image is effectively created for each channel based on its LUT, and the red, green and blue values are added together to get the final output color (clipping at 255 if needed).
This isn’t the only way to generate a composite image, and it doesn’t work well for all LUTs – particular LUTs that map low pixel values to bright colors or white.
Therefore, since ImageJ 1.53o some additional composite modes were added to the , and refined over the next few releases after a long (and occasionally testy) discussion on image.sc. At the time of writing, the available modes are:
Composite Max – Similar to Composite, except use the maximum of the red, green and blue values across all channels (not the sum)
Composite Min – Similar to Composite Max, except use the minimum of the red, green and blue values across all channels (not the maximum)
Composite Invert – Similar to Composite, except subtract the red, green and blue LUT values instead of adding them
Both Composite Min and Composite Invert are useful for LUTs with light backgrounds, therefore if you select one of these options ImageJ may flip a LUT to have a light background if needed.
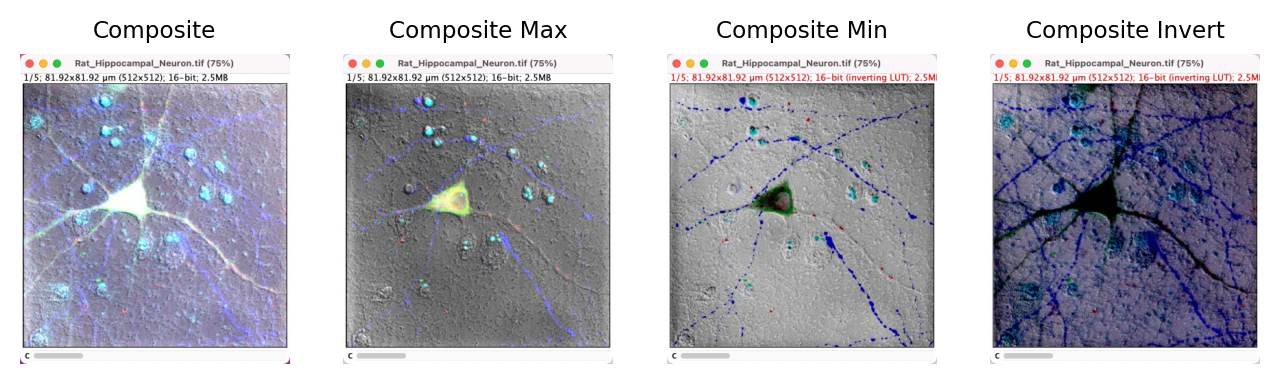
Fig. 34 Visualizing the new composite modes.#
Be careful with composites!
Any new visualization modes have the potential to cause confusion or to be abused. Although the new composite modes can be useful, I advise caution.
The original Composite mode is really well established, and is the default. If you use any of the ‘new’ composite modes in a figure for publication, you should clearly specify which.
Choosing channel colors
By changing the LUTs, channels can be assigned any color you like. Although red/green images are widespread, especially for colocalization, they are particularly unhelpful for colorblindness. More accessible images can be created by switching the LUTs of at least one channel to something more suitable (e.g. Red → Magenta) – although displaying both channels separately is better still.
You can also test the effects of different colors using the Fiji command (note that this may require converting the image to RGB first).
More information about generating figures with suitable colors is available at https://www.nature.com/articles/nmeth.1618.
Converting to RGB#
As described in Channels & colors, one of the most important uses of RGB images is to create a compatible image for display in different software. We will see more about how to save such images in Files & file formats.
It should be possible to convert any image to RGB using . However, my preferred way to create an RGB image for display is usually Shift+F. This not only converts the image, but also incorporates any ROIs or overlays into the RGB version. Flattening is similar to taking a screenshot of the image as it currently appears, except unaffected by the current zoom level or field of view.
ImageJ has two different copying commands, and . Why?
Note: When investigating this, you should explore , alongside two commands in the submenu. Be on the lookout for any conversions.
allows you to copy part of an individual image slice (i.e. a 2D part of a particular color channel) and paste it into another image while exactly preserving the original image type and pixel values. You can also use to get the copied region (but is usually a better option). However, this image type might well not be compatible with other software, therefore images copied in this way cannot be accessed outside ImageJ.
is needed if you want to copy an image to the system clipboard so that it can be pasted into other software. However, be warned that this converts the image to RGB in the process. If therefore preserves the image appearance, but not necessarily the pixel values.
Think of at least 2 ways in which converting a composite image to RGB can lose information.
You can explore this by comparing the images Neuron-composite.tif and Neuron-RGB.tif. The command should help.
One way that converting an image to RGB can lose information is if the original data is 16-bit before conversion and 8-bit afterwards, causing rounding and/or clipping to occur (see Types & bit-depths).
Another is that during conversion the channels have been forced to be purely red, green and blue. But perhaps they were not originally so, and separate channels have been merged into the same ones. If you had started with more than three channels, this will definitely have occurred, but even if you had fewer channels you can have problems (like in the Neuron_composite.tif and Neuron_RGB.tif examples).
The trouble with only having an RGB image is that it is no longer possible to know for sure what the original data looked like, to be able to figure out whether anything has been lost. For example, perhaps you have managed to generate a magnificent image consisting of turquoise, yellow and dazzling pink channels. Each pixel is displayed on screen as a combination of those colors. However, precisely the same color for any pixel can also be represented – rather more simply – as a mixture of red, green and blue. So no matter what channels and colors you began with, the final result after merging can be replicated using red, green and blue channels. But if you only have the RGB version, you might never be able to extract the original 3 channels again. Their colors could be so mixed together that the original pixel values would be irretrievably lost.
And so the good things about RGB images are that they look identical to the original image you had before conversion, and other software (e.g. webbrowsers or PowerPoint®) can understand them effortlessly. But the potentially very bad thing about RGB images is that creating them requires conversion, and after this it might very well be impossible to regain the original pixel values.
How RGB images are converted / How I find out what I can’t remember
When describing how handles RGB image, I said that it converts the image first.
‘Converts the image’ is a fairly vague statement for a very good reason: I only have a vague awareness of how it works, because I’ve never needed to know it. RGB images aren’t good for quantification anyway, so I don’t often have any reason to measure pixel values within them.
I admit this to give reassurance that there’s a good chance you don’t need to know it either. So if you find the rest of this box confusing, don’t worry.
However, it also gives an opportunity to make a bigger point: there are too many intricacies within ImageJ to remember all of them. And that’s fine. I believe that a far more important skill is knowing how to investigate what is happening.
And so here is how I set about understanding what ‘converts the image’ means.
Firstly, I created an RGB image with 50x50 pixels known values for red (0), green (100) and blue (200).

If the conversion is simply averaging the red, green and blue values then I would expect the result of running to be 100 (since that is the mean of 0, 100 and 200). When I tested it, I found that was the case. I tried some other values, and they all behaved the same way: it appears that conversion is simply averaging the channels.
I then hypothesised that I should get the same thing if I use . So I tried that out, and again it matched expectations.
So I concluded that was quietly calling on a copy of the image, and then measuring that.
Or maybe it’s calling instead?
I needed a new image that would show the effects of rounding, so I added 1 to the blue channel, making its values 201.

I then tried , which gave the expected average of 100.33. But still gave 100 per pixel – because it is limited to integers. And also gave me 100 – which suggest that it converts the RGB images to 8-bit, not floating point, when making its measurements.
Finally, I remembered that ImageJ sometimes sneaks in extra options. So I opened and found a checkbox for . If I selected it, and repeated the steps above I got quite different answers – because it no longer converts using a straight ‘average of the 3 channels’. Rather, each channel is weighted: 0.30 x Red + 0.59 x Green + 0.11 x Blue.
Pondering the weights took me down a googling rabbit hole to see these are (somewhat) standard weight values for grayscale image conversion used across different software. But, more importantly, I saw that the option affected both measurement and conversion – supporting my suspicion that they are connected.
Confused? Me too.
But my main point is that mortals like me can’t predict what software is going to do. Even if we think we know, there’s a chance some sneaky option somewhere is changing the behavior.
What we can do is foster a critical mind. We can learn enough about the software to know how to test what it is doing.
And that, at least, is how I learned to use ImageJ and came to write this book.

