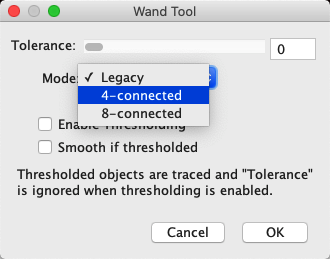ImageJ: Thresholding#
Introduction#
Here, we will explore some ImageJ’s methods to apply thresholds to images, generating binary images, labeled images and ROIs. We will also confront some of the associated complications.
Global thresholding#
The main thresholding command in ImageJ is , with the shortcut Shift+T.
This opens a Threshold dialog that allows you to identify pixels above a threshold, below a threshold, or falling between two thresholds. These options are controlled using a combination of the threshold sliders and the Dark background checkbox. There is also a drop-down menu allowing you to select from a list of automated thresholding methods.

During preview, the pixels that are considered foreground are shown in red by default (it’s possible to change this, but I never do). After choosing suitable thresholds, pressing Apply produces a binary image. This replaces the original, so it may be wise to duplicate the image first.
Binary images in ImageJ
Although only one 1 bit is really needed for each pixel in a binary image, the implementation in ImageJ currently uses 8 bits – and so the actual pixel values allowed are 0 and 255. To complicate matters, ImageJ also permits either of these to represent the foreground, with the choice hidden away under , and 0 taken to be ‘black’ and 255 ‘white’. Personally, I prefer for white to represent the foreground (i.e. the interesting things we have detected), and so I will assume that the Black background option has been checked.
Nevertheless, you should be aware that this convention is not adopted universally. Furthermore, if you choose Invert LUT then the colors are flipped anyway – so yet more confusion arises. Therefore if you find that any processing of binary images gives odd results, be sure to check the binary options and LUT status.
The Threshold dialog is good for interactively exploring different automated thresholding methods, but it can be hard to systematically compare them. helps with this, by providing an option to try all of the methods.

Applying this to ImageJ’s famous blobs.gif reveals that not all methods work equally well:
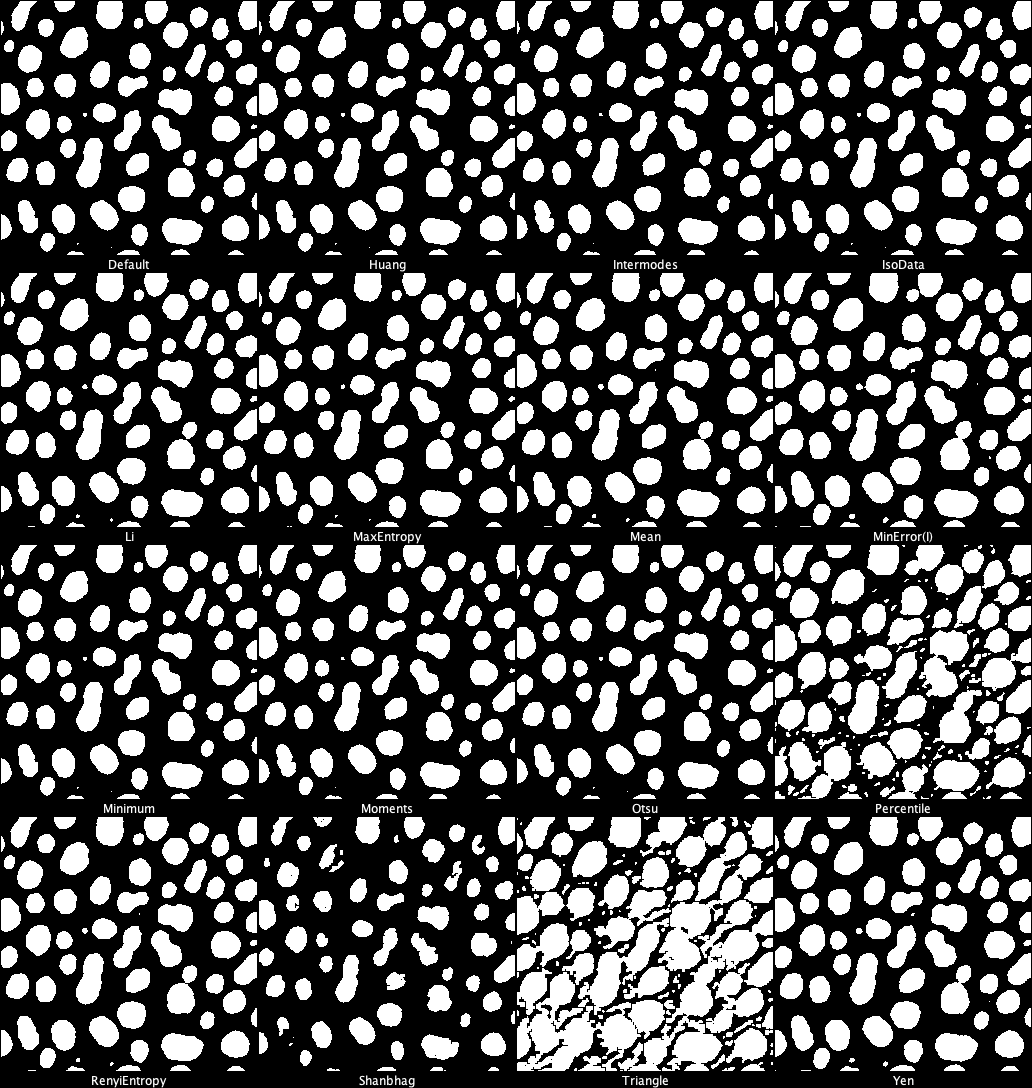
Automated threshold methods
The various automated thresholds are described at https://imagej.net/Auto_Threshold, often with references to the original published papers upon which they are based.
Creating objects#
Once we have a binary image, the next step is to identify objects for further exploration.
Generating & measuring ROIs#
ROIs are a good way to represent objects in ImageJ, because they are easy to measure. In 2D, there are several options to generate ROIs from a thresholded image, each with slightly different applications:
Click on an object with the Wand tool
 – this is good for interactively choosing one connected region.
– this is good for interactively choosing one connected region.– this makes a single ROI containing all the foreground pixels. Disconnected regions can be separated by adding the ROI to the ROI Manager and choosing More >> Split.
– this detects and measures all the foreground regions as individual objects, optionally filtering out objects based on shape or area.
Creating ROIs without applying a threshold
The Wand tool  , & can also be used when a threshold is being previewed on an image, but it has not yet been converted to binary.
Therefore you may not need to press Apply in the Threshold dialog at all.
, & can also be used when a threshold is being previewed on an image, but it has not yet been converted to binary.
Therefore you may not need to press Apply in the Threshold dialog at all.
In fact, because it’s not 100% clear whether black or white pixels represent the foreground in an ImageJ binary image, I tend to set a threshold even on an image that is already binary. That way I can visualize what any of these commands will treat as foreground: with the default thresholding display, the foreground is highlighted in red.
I like the fact that provides a very quick way to convert a thresholded region to a single ROI. I most often use it in combination with to visualize what has been detected on top of another image. I might not necessarily use the single ROI for measurements in the end, but it can be very good for orientation.
When you want to measure multiple objects quickly, is arguably the most automated and versatile option. Its various options also make it possible to ignore regions that are particularly small or large, straight or round (using a Circularity metric). It can output summary results and add ROIs for each region to the ROI Manager.
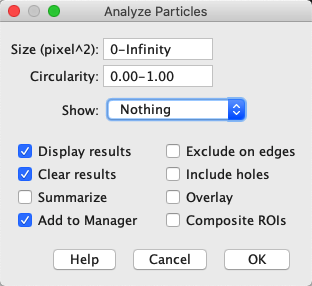
Redirecting measurements
Although binary images can show the shapes of things to be measured, pixel intensity measurements made on a binary image are not very helpful. You could use the above techniques to make ROIs from binary images, then apply those to the original image to get meaningful measurements.
It’s possible to do this by changing the Redirect to: option under , which redirects measurements to be made on a specific image. Setting a redirection image before running means that the ROI ‘particles’ can be detected on one image and measured on a different image
I don’t usually recommend this, since I imagine I might forget to reset the Redirect to: option when I am done. I’d rather add my ROIs to the ROI Manager and transfer them that way.
Caution with holey ROIs
Historically, there has been a problem with my preferred approach to use the ROI Manager output from .
It seems that handles holes correctly when making measurements by itself, but by default it would generate ROIs that lacked holes. This meant that if you would measure the ROIs later you could get different results, because the ROIs included extra pixels that were actually excluded (as holes) in the thresholded image.
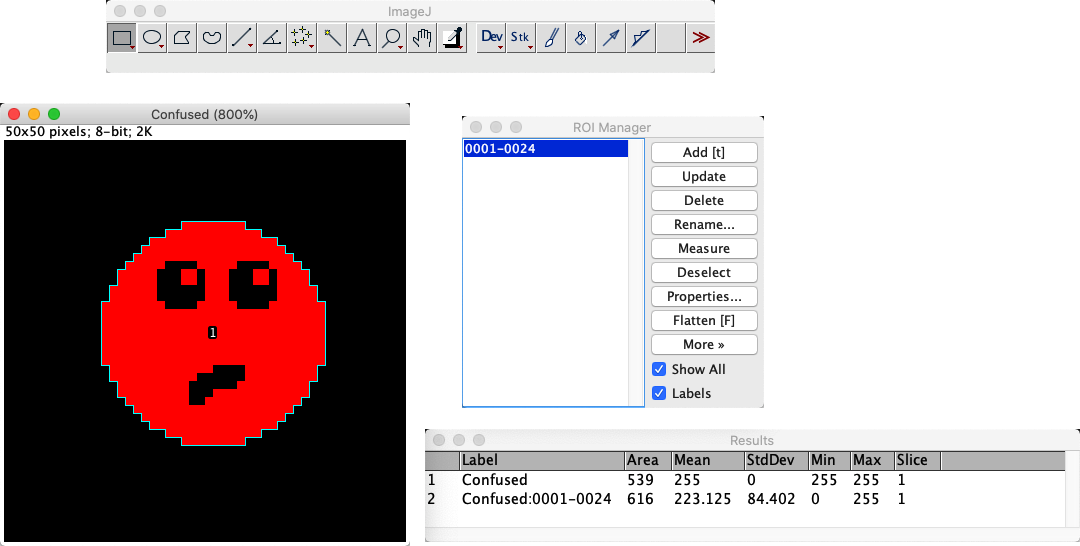
Fig. 78 Different results when using directly, and then subsequently measuring the ROI that it generated. The image is binary, so the mean value should be 255 if only the above-threshold pixels are measured.#
However, there is a solution – which I only learned when writing about it here. Since ImageJ v1.53g, there is a Composite ROIs checkbox when using . If this is turned on, then ROIs with holes are generated as expected.
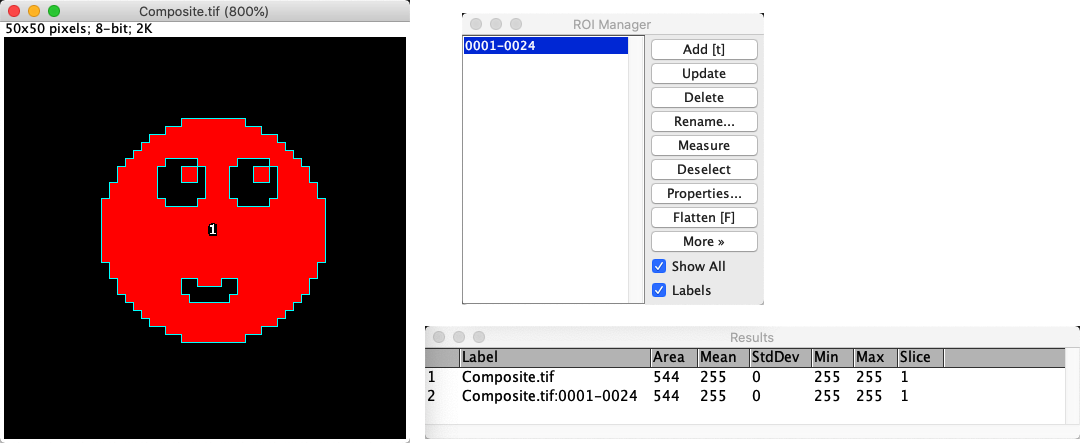
Fig. 79 Fixing the problem with holey regions by using Composite ROIs.#
This demonstrates the need to be cautious with any image analysis software, and to check out the various options associated with even common commands. They aren’t always doing what you might expect.
Generating labeled images#
ROIs are not the only way to represent image objects: sometimes labeled images are more useful.
can generate labeled images by using the Show: Count Masks option. This will generate a new image in which each pixel has a unique integer value indicating the number of the object it is part of – or zero if it is in the background. With a suitably colorful LUT (often ), this can create a helpful and cheerful display of objects (Fig. 63).
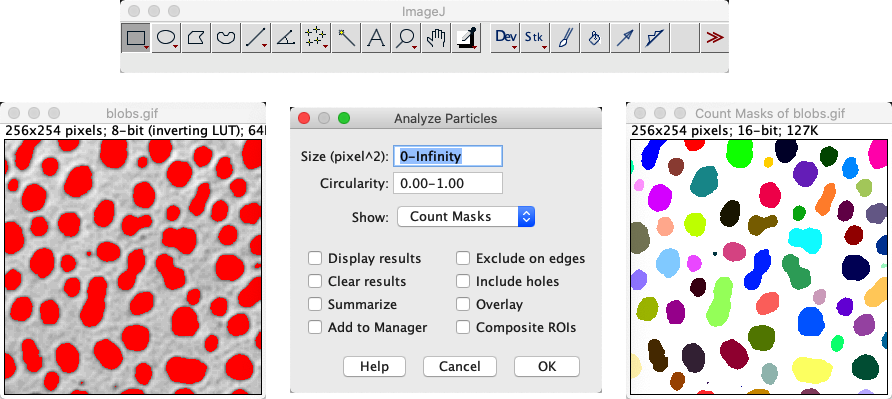
Fig. 80 Creating a labeled image with .#
Connectivity (4 or 8) is an important consideration when converting a binary image to objects, since it can have a major impact on the number and size of objects.
Work out what kind of connectivity is used by
the Wand tool

Note: You can investigate this by applying the commands/tools to a binary image that has some diagonally connected pixels.
One way to do this is by thresholding a suitable image, another is to use the Brush tool  to draw your own pixels in the binary image.
to draw your own pixels in the binary image.
Local thresholding#
A few methods to perform local thresholding can be found under . The dialog again provides the option to try all of them.
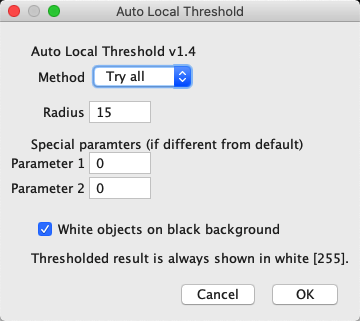
Using automated local filters is complicated by the fact that window sizes and parameters need to be tuned. What these mean in each case is described at https://imagej.net/Auto_Local_Threshold
Currently, ImageJ’s local thresholding also requires that the image is converted to 8-bit. This should be done with some caution, since it can involve surreptitiously incorporating the brightness & contrast settings into the thresholding.
For these reasons, I tend to avoid local thresholding.
Addendum: Practical issues#
We end this section with a brief discussion of a few non-obvious practical issues that impact thresholding, related to bit-depths and image types.
Using NaNs#
The first issue appears when you click Apply in the dialog box for a 32-bit image. This leads to a prompt asking whether to Set Background Pixels to NaN.
If this is chosen, a binary image is no longer created. Instead, thresholding results in an image in which the foreground pixels retain their original values, while background pixels are NaN, or Not A Number.
NaN is a special value that can only be stored in floating point images, which ImageJ ignores when making measurements later. It is therefore used to mask out regions, while preserving meaningful pixel values elsewhere.
This is an advanced option that is potentially useful, but can be a bit challenging to work with. You have to be extra cautious when using an image containing NaNs, since some commands might behave in surprising ways.
Create an image including NaN pixels, then measure some ROIs drawn on it. Are area measurements affected by whether NaNs are present or not?
They are! If you measure the area of an image containing NaNs, the result is less than if you measure the area of the same image converted to 8-bit – since only the non-NaN parts are included. If you measure a region containing NaNs only, the area is 0.
Through experiment or guesswork, what do you suppose happens to NaNs with a 32-bit image is converted to 8-bit or 16-bit?
Since NaN is not an integer, it cannot be stored in an 8-bit or 16-bit unsigned integer image. Instead, all NaNs simply become zero.
Histogram binning#
The second way in which bit-depths and types matter is that histograms of images > 8-bit involve binning the data. For example, with a 32-bit image it would probably not make sense to create a histogram that has separate counts for all possible pixel values: in addition to counts for pixels with exact values 1 and 2, we would have thousands of counts for pixels with fractions in between and most of these counts would be 0.
Instead, the histogram is generated by dividing the total data range (maximum – minimum pixel values) into 256 separate bins with equal widths, and counting how many pixels have values falling into the range of each bin. It’s therefore like a subtle conversion to 8-bit precision for the threshold calculation, but without actually changing the original data. The same type of conversion is used for 16-bit images – unless you use the command, which can use a full 16-bit histogram with 65536 bins.
This is where the Don’t reset range option in ImageJ’s thresholding dialog becomes relevant for 16-bit or 32-bit images, when used in combination with the Auto button.
If Don’t reset range is selected, then the binning uses the current minimum and maximum values in the brightness/contrast dialog
If Don’t reset range is not selected, then the binning resets the minimum and maximum values in the brightness/contrast dialog before using them
Personally, I find this confusing; I don’t like the brighness/contrast impacting thresholds, and my poor brain even struggles to process the negative in the Don’t reset range to get an intuitive feeling for what effect the option will really have. And what makes things worse is that ImageJ’s behavior in this regard has changed across versions, so there’s a chance that any specific advice I give here won’t match the version you’re using anyway.
I know I’m not alone in being confused, since this has been the subject of a long discussion on the image.sc forum. So the main message is: be aware that binning happens, and keep on the lookout for any unexpected effects that the brightness/contrast sliders might sneakily have on thresholding.
Explore setting thresholds with and without Don’t reset range selected for the image , and pressing the Auto button to determine a threshold.
Keep open as you explore, so you can make adjustments before calculating the thresholds.
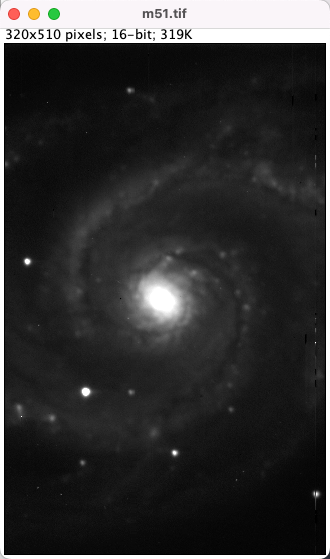
This image shows a potential use of the Don’t reset range option – used cautiously.
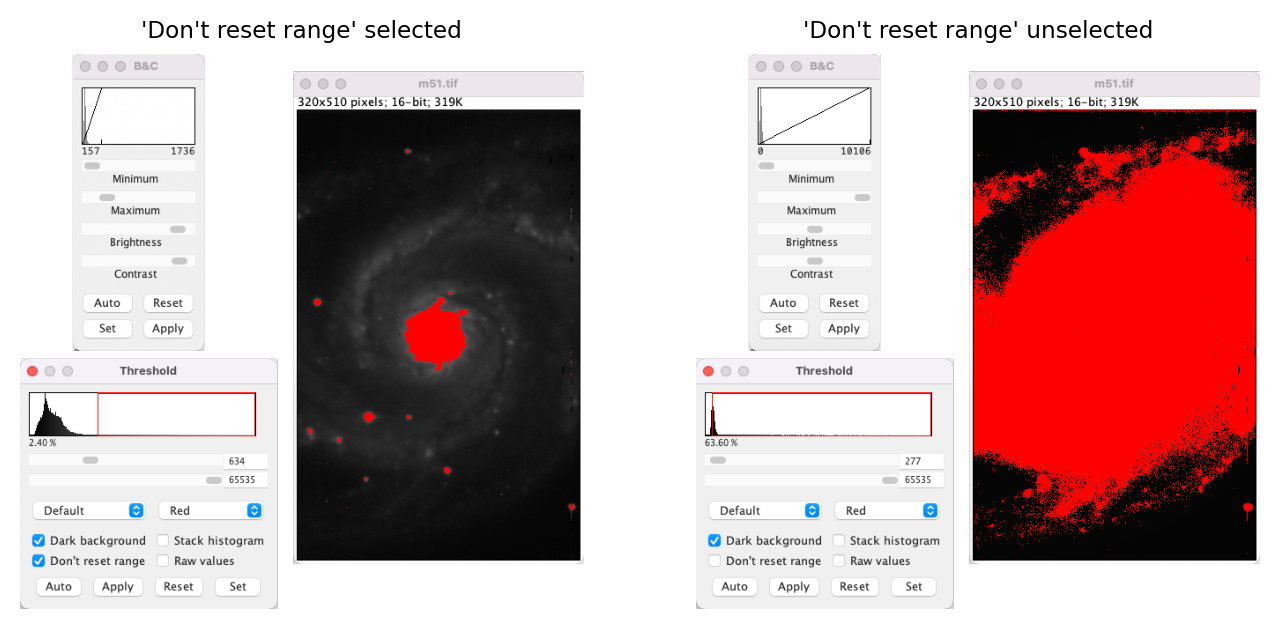
Fig. 81 Thresholding a 16-bit image with and without ‘Don’t reset range’ selected.#
What are the implications of using a 256-bin histogram for thresholding a 32-bit image?
In particular, how might any outlier pixels affect the accuracy with which you can define a threshold – automatically or manually?
To explore this, you can use the extreme example of cell_outlier.tif along with the command.
How could you (manually) reduce the impact of any problems you find?
Note: lets you investigate the image histogram with different numbers of bins – but any changes you make here will not be reflected in the histogram actually used for thresholding.
First, a positive implication of using a 256-bit histogram for thresholding is that it can be fast: more bins add to the computations involved. Also, creating too many bins has the result of making most of them zero – potentially causing some automated threshold-determination algorithms to fail.
A negative implication is that using 256 bins means that only 256 different thresholds are possible: that is, if your image range is 0–25500, then the thresholds you could get are 0, 100, 200, … 25500. If the optimal threshold is really 150, this will not be found. But usually if your range of pixel values is this large, you do not need a very fine-grained threshold for acceptable results anyway.
This changes if you have outliers. A single extreme pixel – which might occur when a pixel in a CCD camera is somehow ‘broken’ – can cause most other pixels in the image to be squeezed into only a few bins. Then the histogram resolution might really be too small for reasonable thresholding.
It’s a sufficiently obscure problem that hopefully it won’t bother you. However, if you do experience the issue then two possible ways to overcome it are:
Adjust the brightness/contrast sliders and ensure that Don’t reset range is selected. This is the benefit of the option existing.
Convert the image to 8-bit manually yourself. This allows you to effectively choose the range of the histogram bins (using ; see Types & bit-depths) Since the threshold is made using 256 bins, you are not really losing any information that was not going to be lost anyway.